
이 글은 이전 글에서 연결되는 내용으로, 일러스트레이터에서 PDF문서로 저장할 때 고려해야 할 주요 옵션들과, 그 옵션들이 어떤 영향을 미치는지에 대한 자세한 내용들로 작성이 되어있습니다.
- 일러스트레이터에서 PDF로 저장하는 방법: 용도에 맞는 옵션 설정 - 일반
- 일러스트레이터에서 PDF로 저장하는 방법: 용도에 맞는 옵션 설정 - 압축
- 일러스트레이터에서 PDF로 저장하는 방법: 용도에 맞는 옵션 설정 - 보기와 도련, 출력
일러스트레이터 CC에서 PDF의 저장옵션을 확인하려면, '다른 이름으로 저장 (Save+as) > PDF 저장'시 상세한 옵션들을 확인하고 설정할 수 있습니다.
고급 (Advanced)
글꼴, 중복 인쇄 및 투명도가 PDF 파일에 저장되는 방식을 제어합니다.
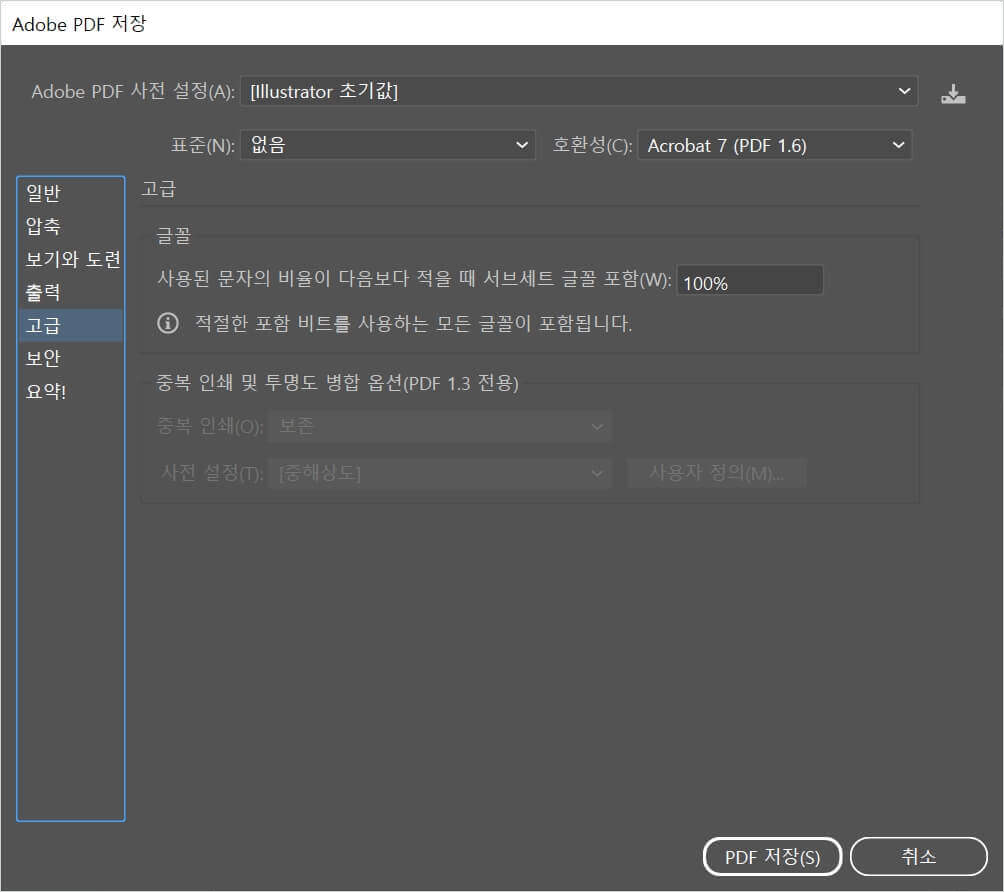
글꼴
사용된 문자의 비율이 다음보다 적을 때 서브세트 글꼴 임베드 (100%)
- PDF에 대한 글꼴 및 병합 옵션입니다.
- 문서에 사용된 해당 글꼴의 문자 수에 따라 전체 글꼴을 PDF에 포함하기 위한 비율을 지정합니다.
- 모든 글꼴을 완전히 PDF에 포함하려면 0을 입력합니다.
- 예를 들어 글꼴에 1,000개의 문자가 포함되어 있으나, 문서에서는 이 문자 중 10개만 사용한다면, 증가되는 파일 크기를 고려해 볼 때 글꼴을 PDF에 포함하는 것은 비효율적입니다.
중복 인쇄 및 투명도 병합 옵션 PDF 1.3 전용
중복 인쇄
- 중복 인쇄에 설정된 겹치는 색상을 정정할 방법을 지정합니다.
- 중복 인쇄를 보존하거나 삭제되도록 선택할 수 있습니다.
사전 설정
이 대화 상자의 위쪽에 있는 [호환성]을 [Acrobat 4(PDF 1.3)]로 설정하고, 아트워크가 투명도가 적용된 경우 투명도 병합을 위한 사전 설정 또는 옵션 세트를 지정할 수 있습니다.
또는 [사용자 정의]를 클릭하여 병합 설정값을 사용자 정의할 수 있습니다.
참고
Acrobat 5(PDF1.4), Acrobat 6(PDF 1.5), Acrobat 7 (PDF 1.6)을 사용하면 아트워크의 투명도가 자동으로 보존됩니다.
위 버전들을 사용할 경우 [사전 설정]에서 [사용자 정의] 옵션을 사용할 수 없습니다.
보안 (Security)
PDF를 만들거나 PDF에 암호 보호 적용할 때 다음 옵션을 설정할 수 있습니다. [호환성] 설정에 따라 옵션에서 설정할 수 있는 값이 달라집니다. (인쇄 목적의 PDF/X 등은 보안 옵션을 사용할 수 없습니다.)
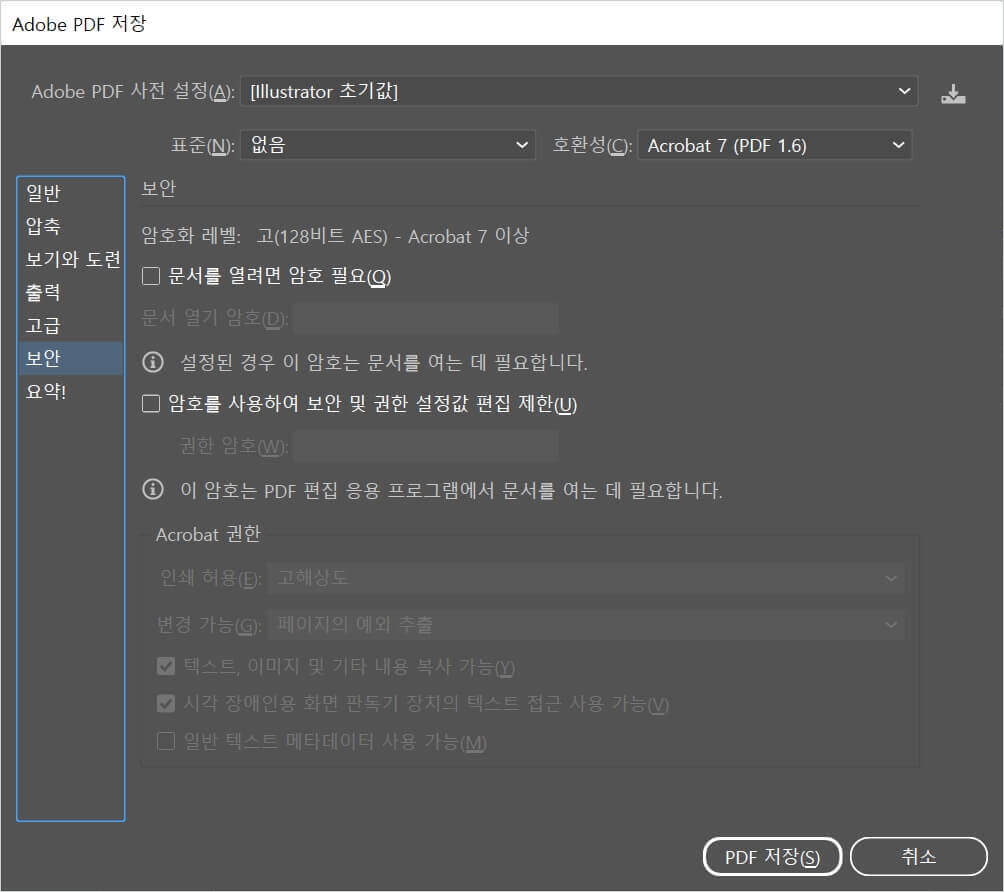
보안
암호화 레벨
- 암호로 보호된 문서를 열 때 사용할 암호화 유형을 설정합니다
- 상단 호환성에서 지정한 아크로벳 버전의 영향을 받습니다.
- 지정된 버전보다 낮은 버전의 아크로뱃을 사용하는 경우에는 열람할 수 없습니다.
문서를 열 때 암호 필요
- 사용자가 문서를 열 때, 지정된 암호를 입력하도록 하려면 이 옵션을 선택합니다.
- 암호를 잊어버린 경우 복구할 방법이 없습니다.
권한을 설정하여 보안 및 권한 설정값 편집
- 권한 설정을 변경하는데 필요한 암호를 지정합니다.
Acrobat 권한
인쇄 허용
사용자에게 허용된 PDF문서 인쇄 레벨을 지정합니다.
- 없음
- 사용자가 문서를 인쇄하지 못하도록 합니다.
- 저해상도 (150 dpi)
- 사용자가 지정된 해상도에서만 인쇄하도록 합니다.
- 각 페이지가 비트맵으로 인쇄됨으로 인쇄 속도가 더 느려질 수 있습니다.
- 이 옵션은 [호환성] 옵션이 아크로벳 5(PDF1.4) 이상으로 설정된 경우에만 사용할 수 있습니다.
- 고해상도
- 고해상도로 인쇄할 수 있습니다.
- 고품질 벡터 출력을 포스트 스크립트 및 인쇄 기능을 지원하는 기타 프린터로 보낼 수 있도록 합니다.
변경 가능
PDF 문서에서 허용된 편집 동작을 정의합니다.
- 없음
- 사용자가 [변경 허용] 메뉴에서 나열된 문서에 대해 양식 필드 채우기와 주석 추가 같은 변경 작업을 수행하지 못하도록 합니다.
- 페이지 삽입, 삭제 및 회전
- 사용자가 페이지를 삽입, 삭제, 회전하고 책갈피와 썸네일을 만들 수 있도록 합니다.
- 이 옵션은 높은 레벨 (128비트 RC4 또는 AES)의 암호화에만 사용할 수 있습니다.
- 양식 필드 채우기 및 서명
- 사용자가 양식을 채우고 디지털 서명을 입력할 수 있도록 합니다.
- 이 옵션을 선택해도 사용자가 주석을 추가하거나 양식 필드를 만들 수는 없습니다.
- 이 옵션은 높은 레벨 (128비트 RC4 또는 AES)의 암호화에만 사용할 수 있습니다.
- 주석 달기, 양식 필드 채우기 및 서명
- 사용자가 주석 및 디지털 서명을 추가하고 양식을 채울 수 있습니다.
- 이 옵션은 사용자가 페이지 오브젝트를 이동하더나 양식 필드 생성을 허용하지 않습니다.
- 페이지의 예외 추출
- 사용자가 문서를 편집하고, 양식 필드를 작성하거나 채우고, 주석 및 디지털 서명을 추가할 수 있도록 합니다.
- 텍스트, 이미지 및 기타 내용 복사 활성화
- 사용자가 PDF 내용을 선택하고, 복사할 수 있도록 합니다.
- 시각 장애인을 위한 화면 판독기 장치의 텍스트 액세스 활성화
- 시각 장애인이 화면 판독기를 사용하여 문서를 읽을 수 있도록 합니다.
- 단 문서의 내용을 복사하거나 추출하는 것은 허용하지 않습니다.
- 이 옵션은 높은 레벨 (128비트 RC4 또는 AES)의 암호화에만 사용할 수 있습니다.
- 일반 텍스트 메타데이터 활성화
- 이 옵션을 설정하면 사용자가 PDF에서 내용을 복사 및 추출할 수 있습니다.
- 이 옵션은 저장/검색 시스템 및 검색 엔진이 이 문서에 저장된 메타 데이터에 액세스 할 수 있게 됩니다.
- 이 옵션은 호환성이 아크로벳 6 이상 버전으로 설정되었을 때만 사용할 수 있습니다.
- 아크로벳 버전과 PDF 버전에 대해서 알고 싶으신 분들은 아래 글을 참고하세요
- 디지털문서의 표준, PDF파일이란? PDF의 버전별 차이와 특징, PDF의 종류까지
디지털문서의 표준, PDF파일이란? PDF의 버전별 차이와 특징, PDF의 종류까지
회사에서 업무를 하다 보면 PDF포맷의 문서를 자주 접하게 됩니다. PDF문서를 직접 제작하기보다 공유받는 형식으로 접하다 보니, PDF에 대한 이해 없이 사용하곤 했습니다. 최근 게임 론칭과 관련
nexn.tistory.com
요약 (Summary)
현재 PDF 설정의 요약 정보를 표시합니다.
- 요약을 ASCII 텍스트 파일로 저장하려면 [요약 저장]을 클릭합니다.
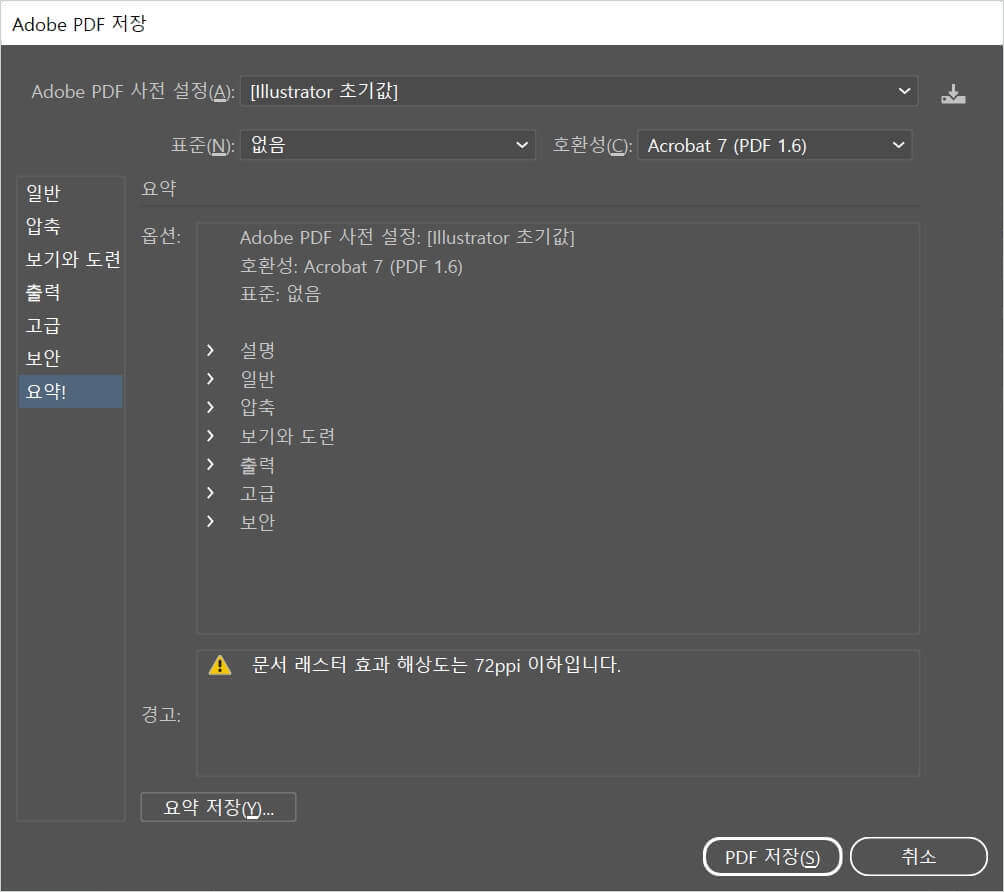
'슬기로운 회사생활' 카테고리의 다른 글
| 실패에서 배우기: 포스트모템으로 성공적인 게임 개발하기 (0) | 2023.07.07 |
|---|---|
| 회사에서 이런 멘트를 들어보셨다면, 가스라이팅을 당하고 있을 수 있습니다. (0) | 2023.07.06 |
| 일러스트레이터에서 PDF로 저장하는 방법: 용도에 맞는 옵션 설정 - 보기와 도련, 출력 (0) | 2023.06.27 |
| 일러스트레이터에서 PDF로 저장하는 방법: 용도에 맞는 옵션 설정 - 압축 (0) | 2023.06.26 |
| 일러스트레이터에서 PDF로 저장하는 방법: 용도에 맞는 옵션 설정 - 일반 (0) | 2023.06.25 |



